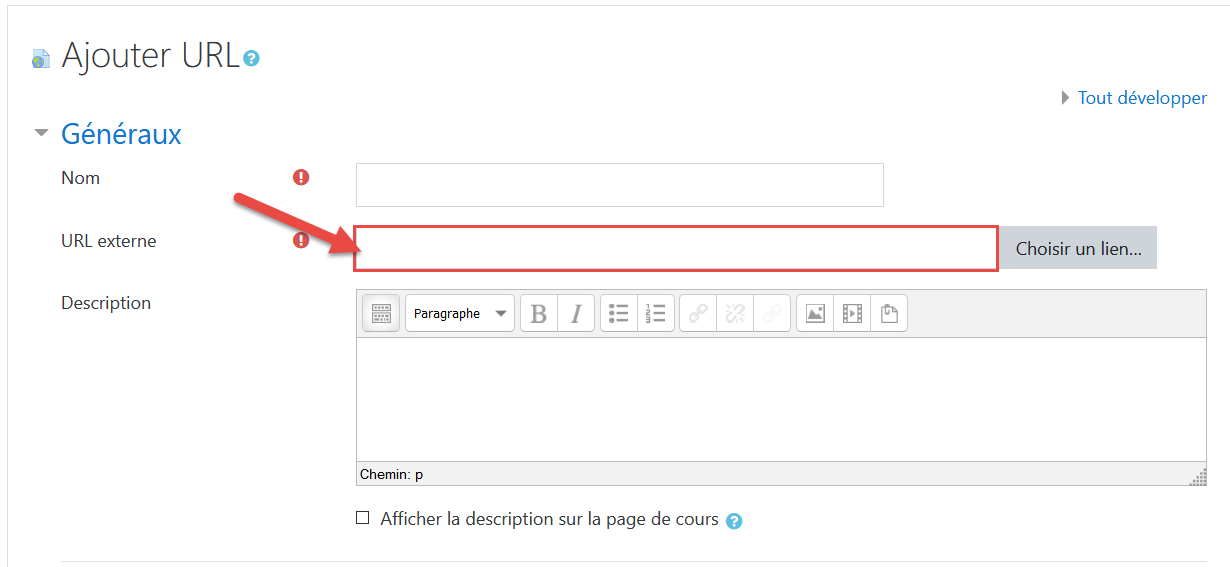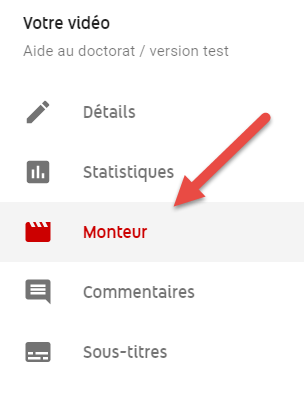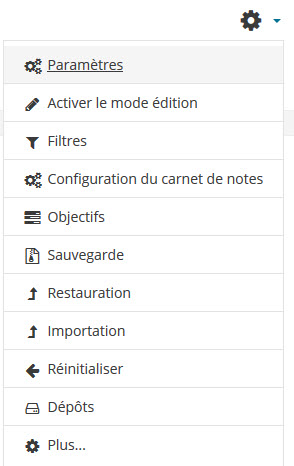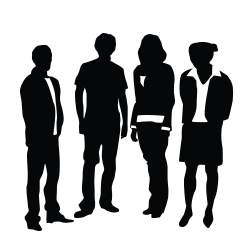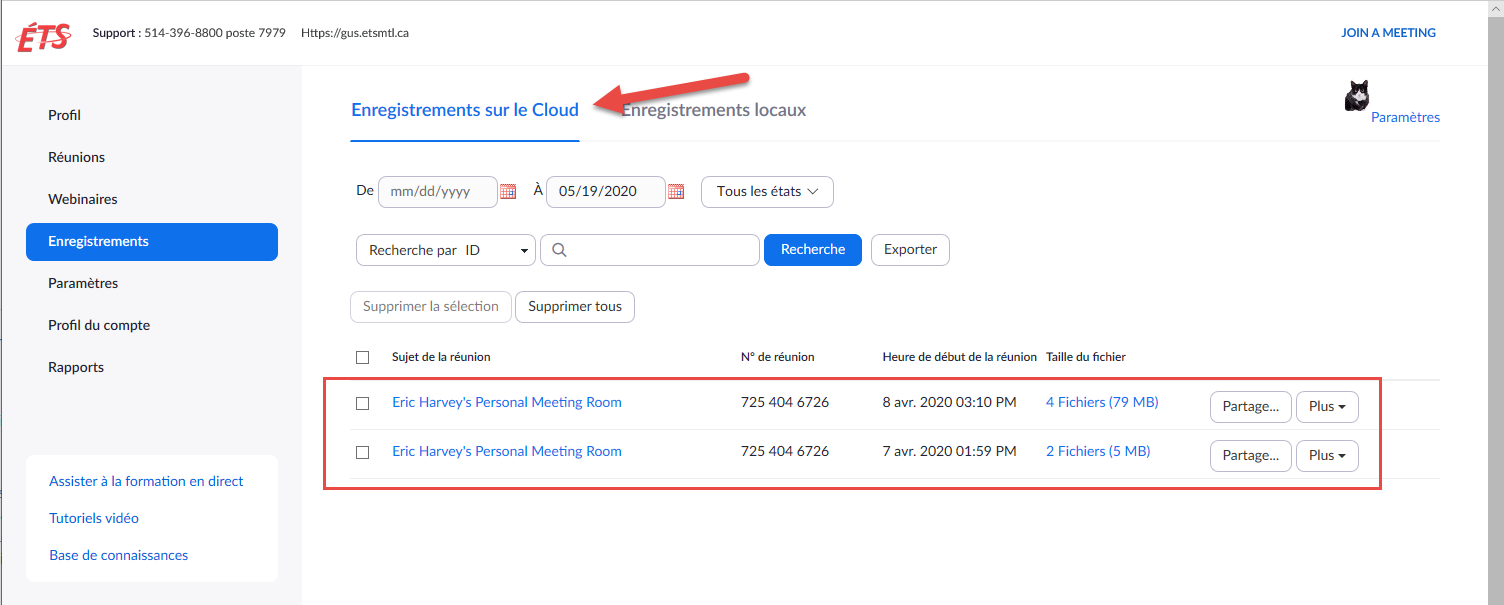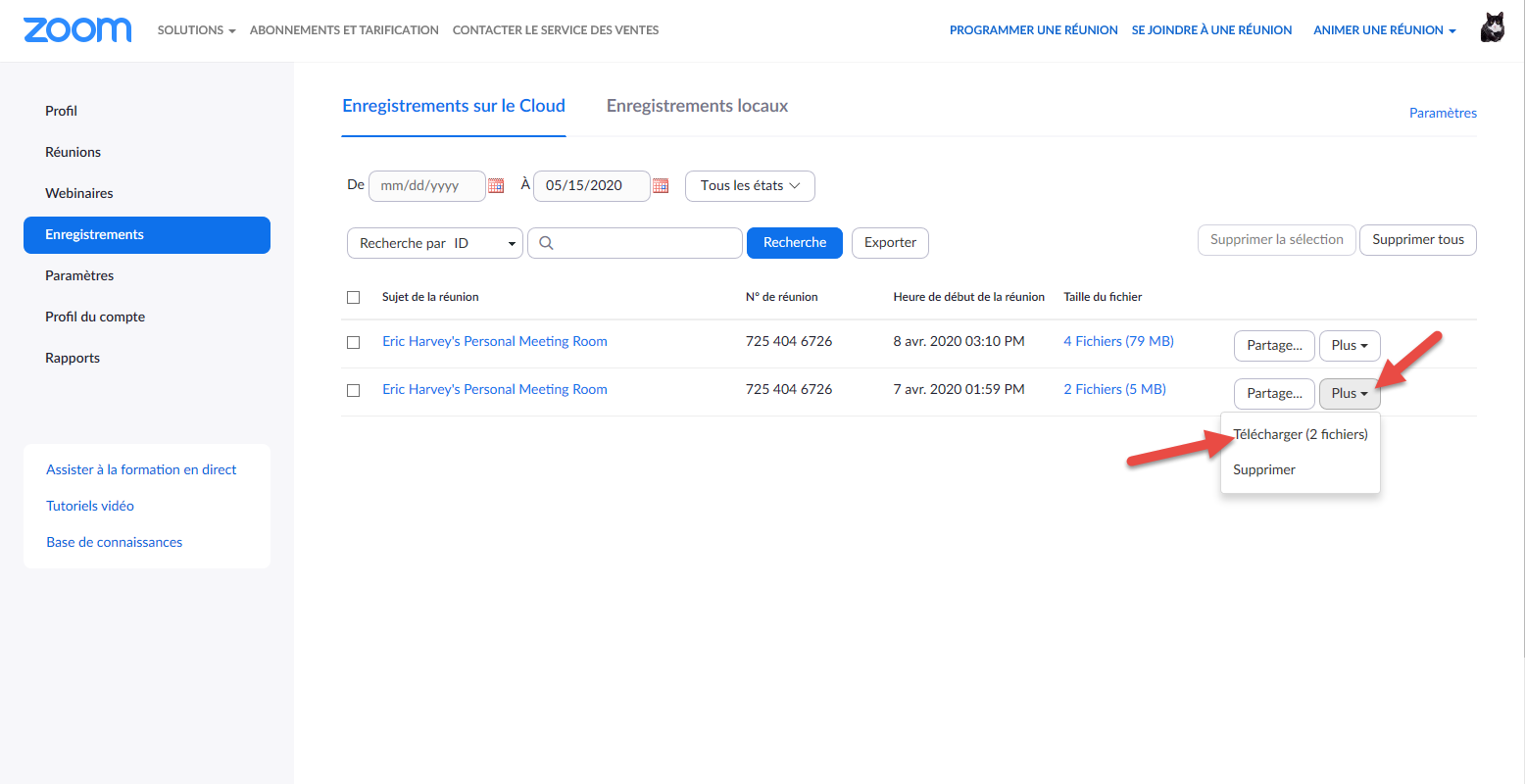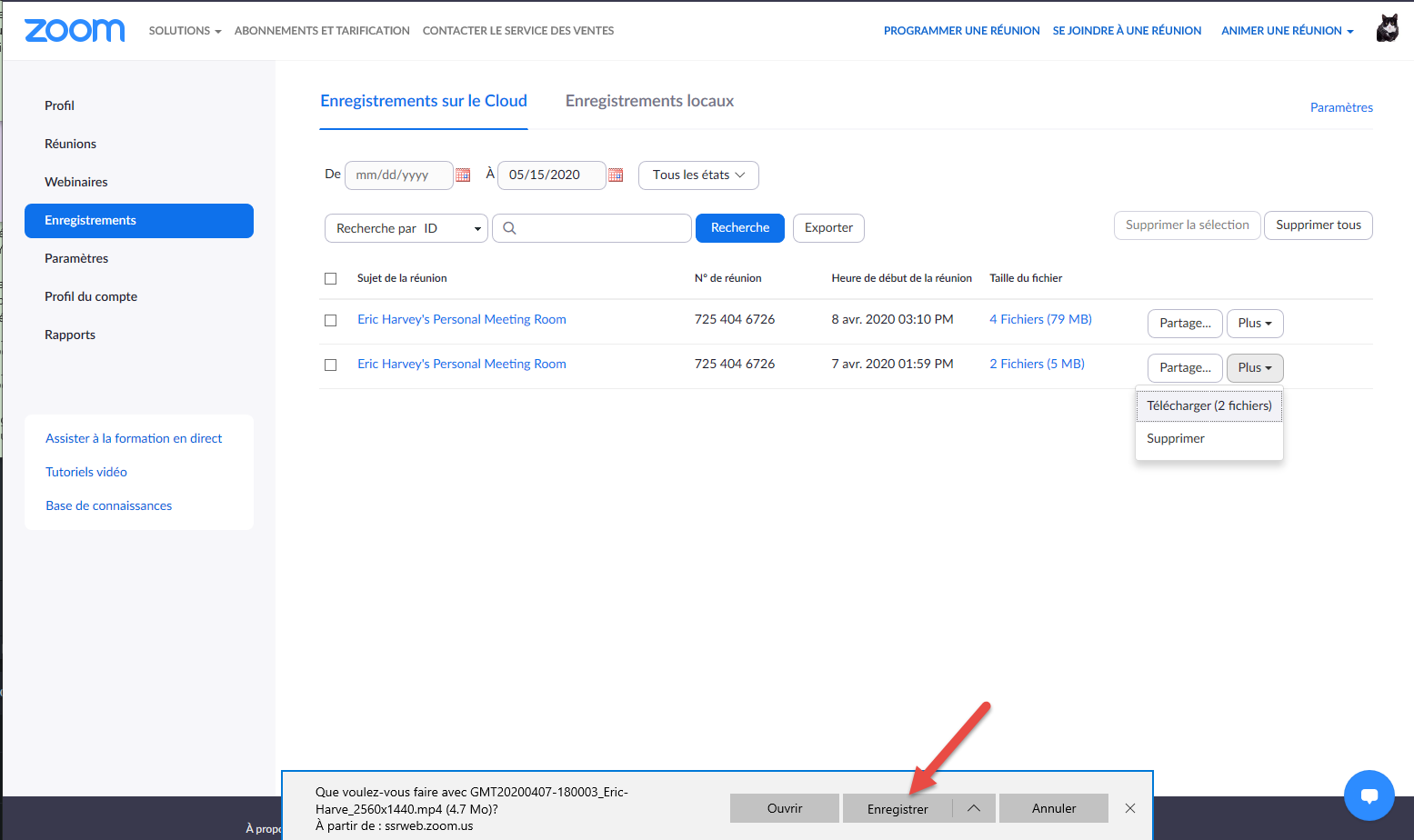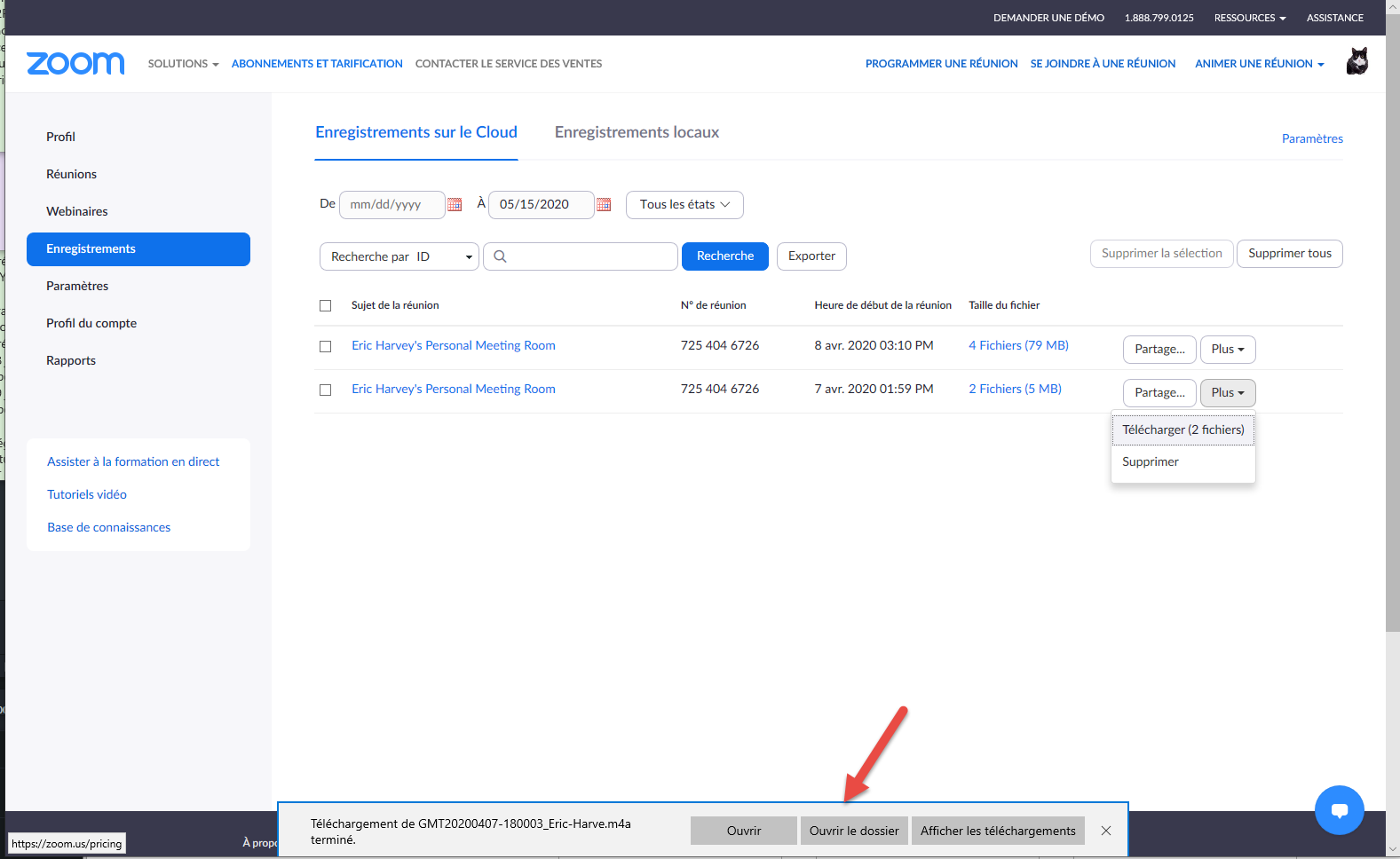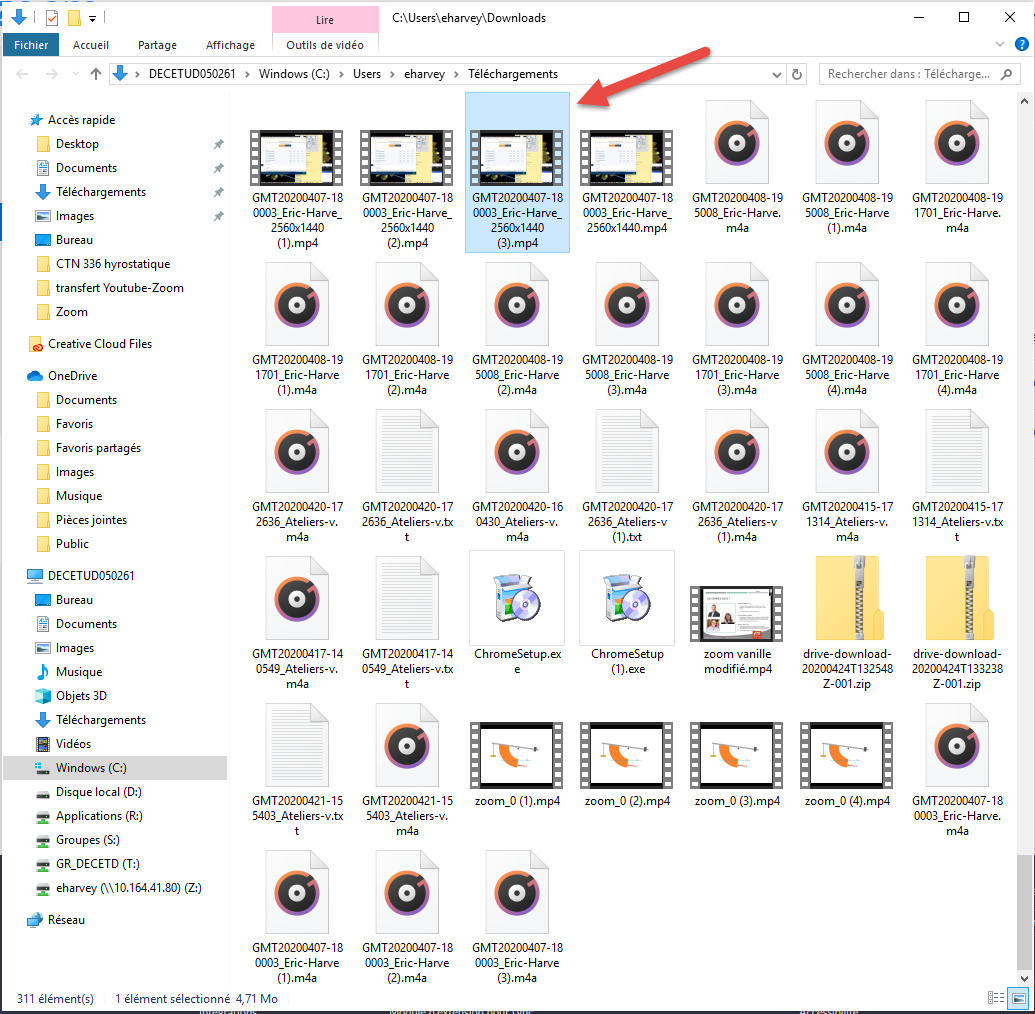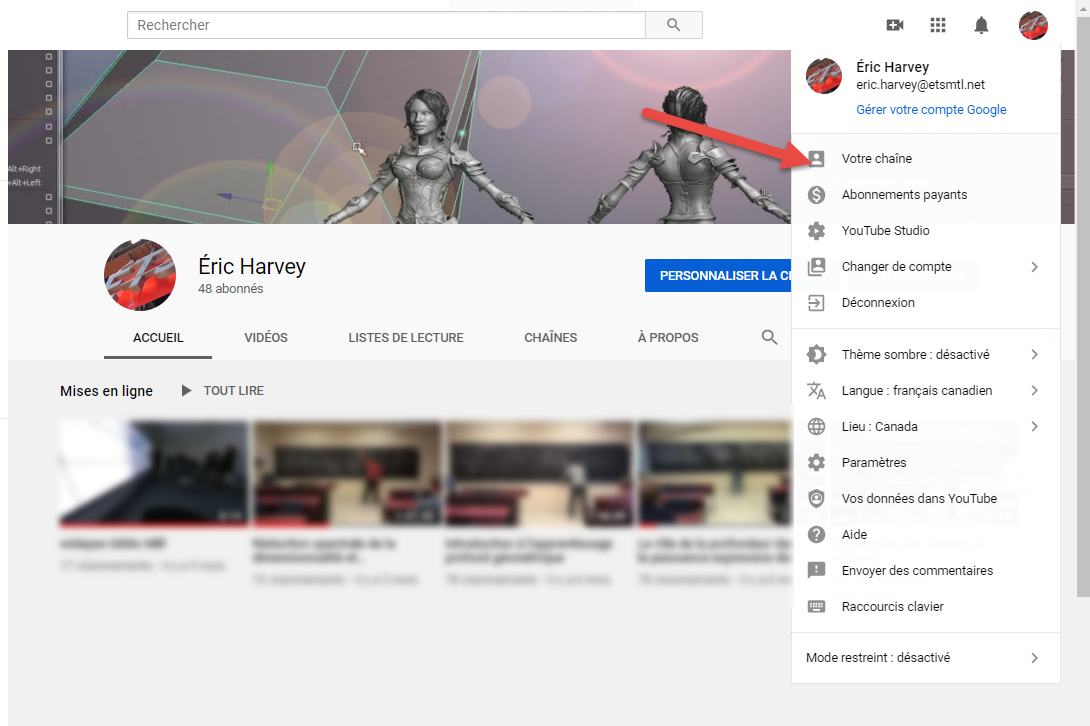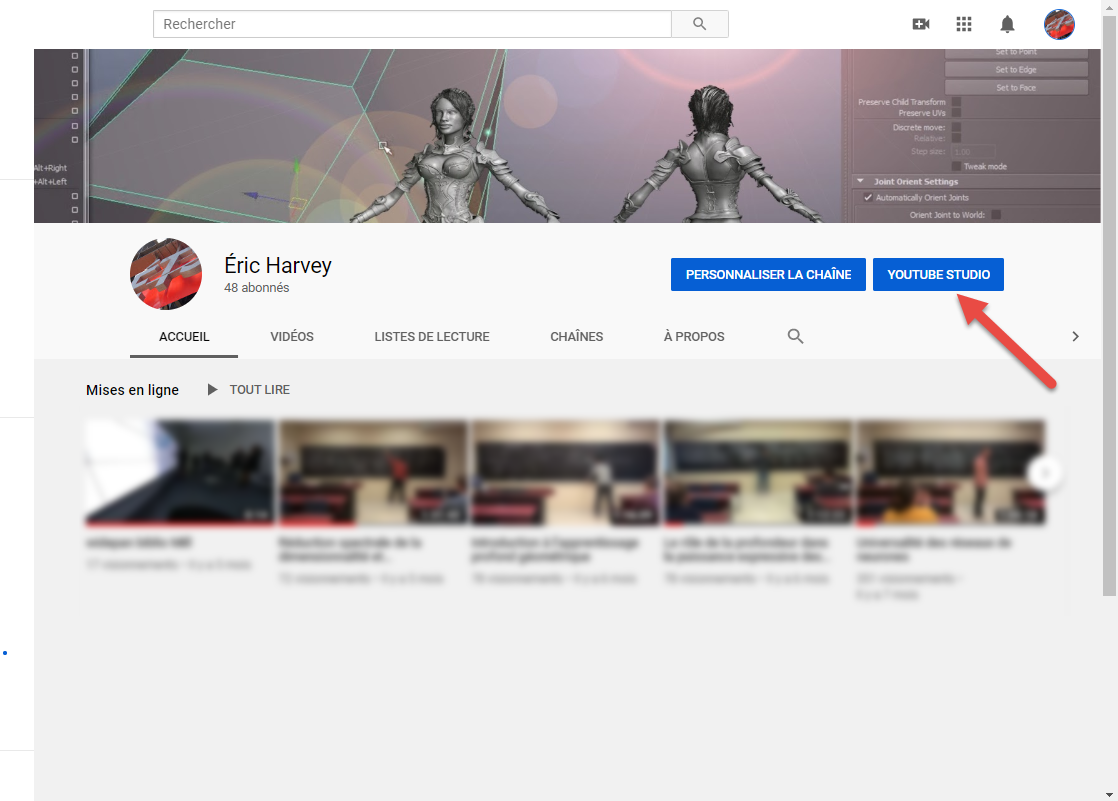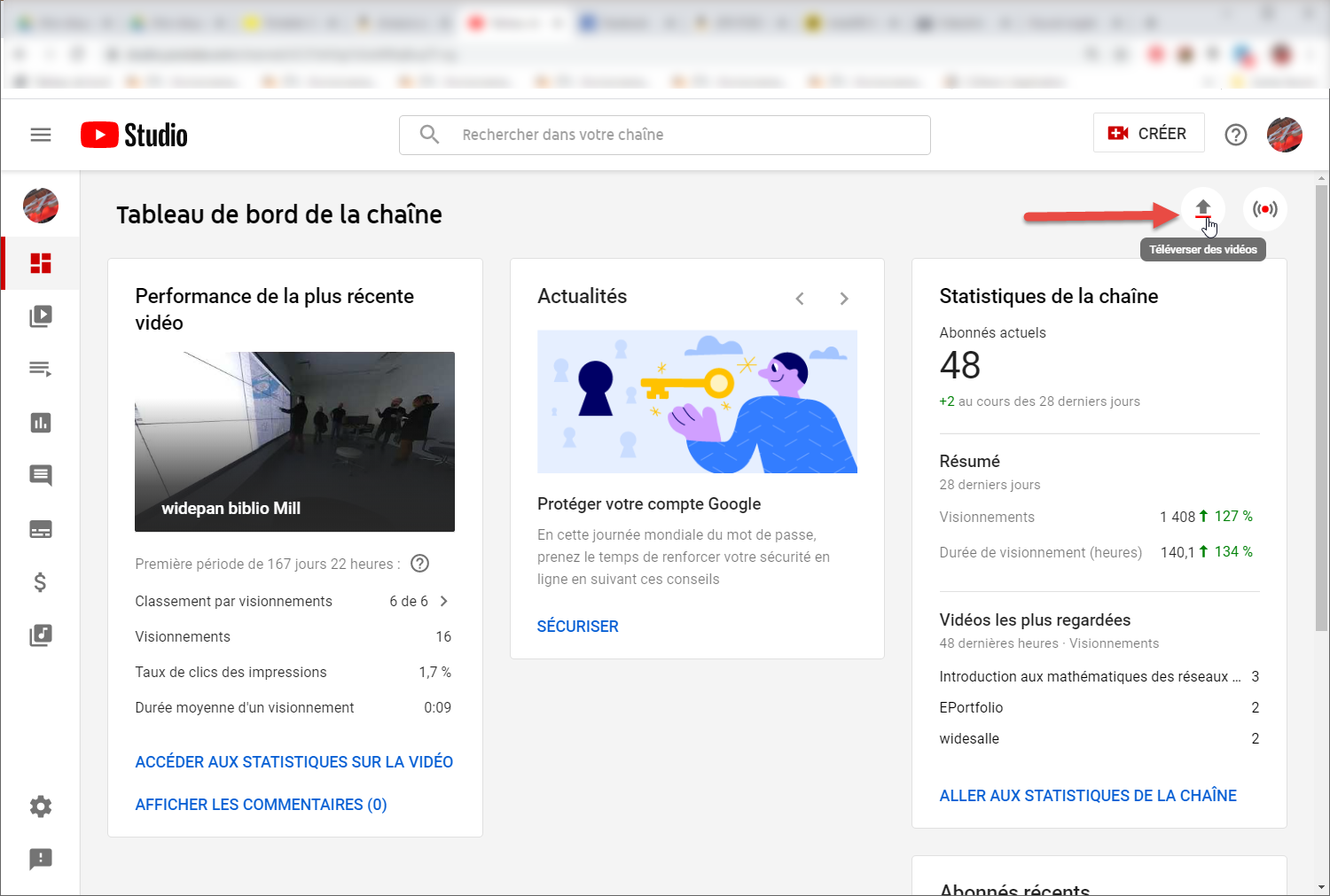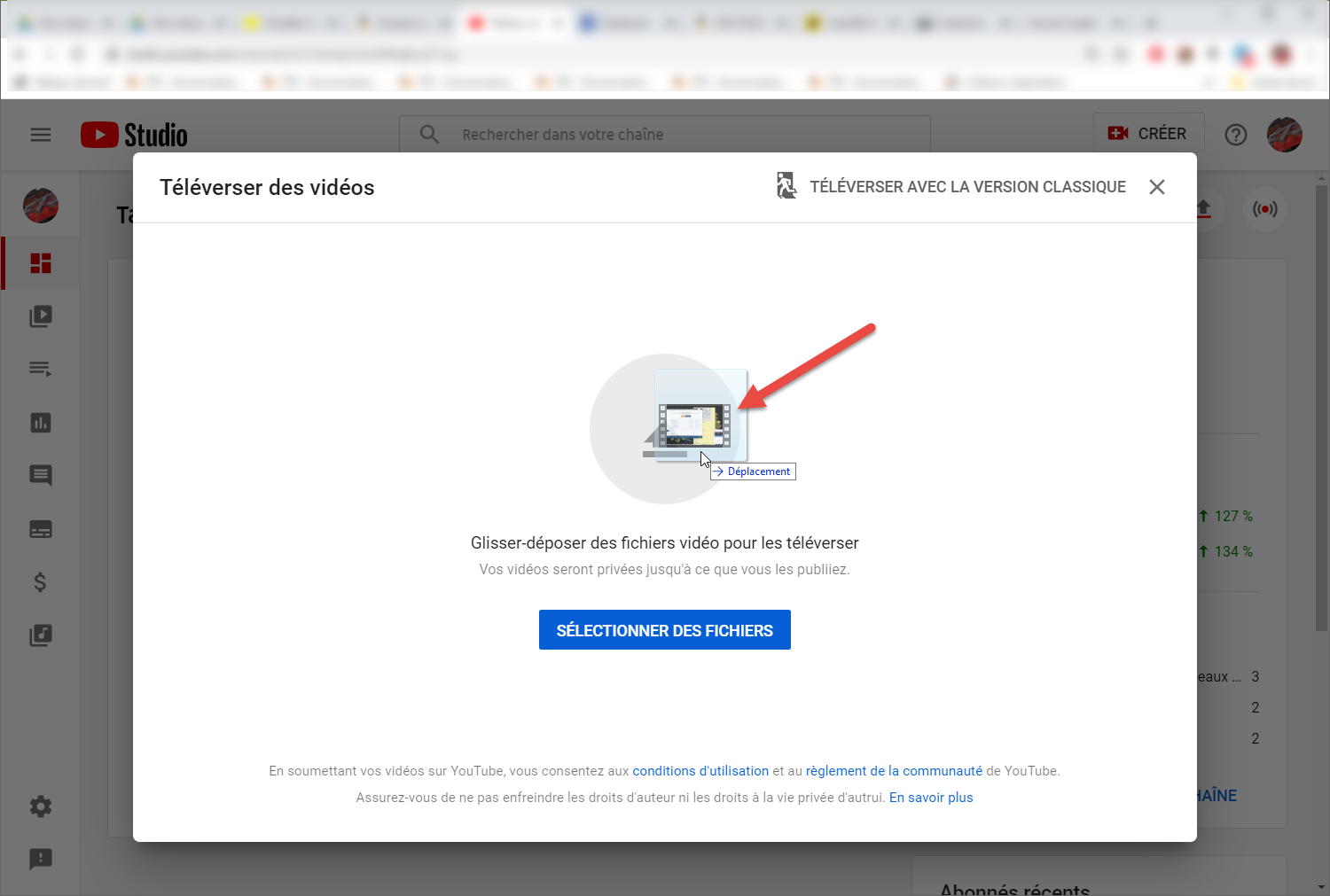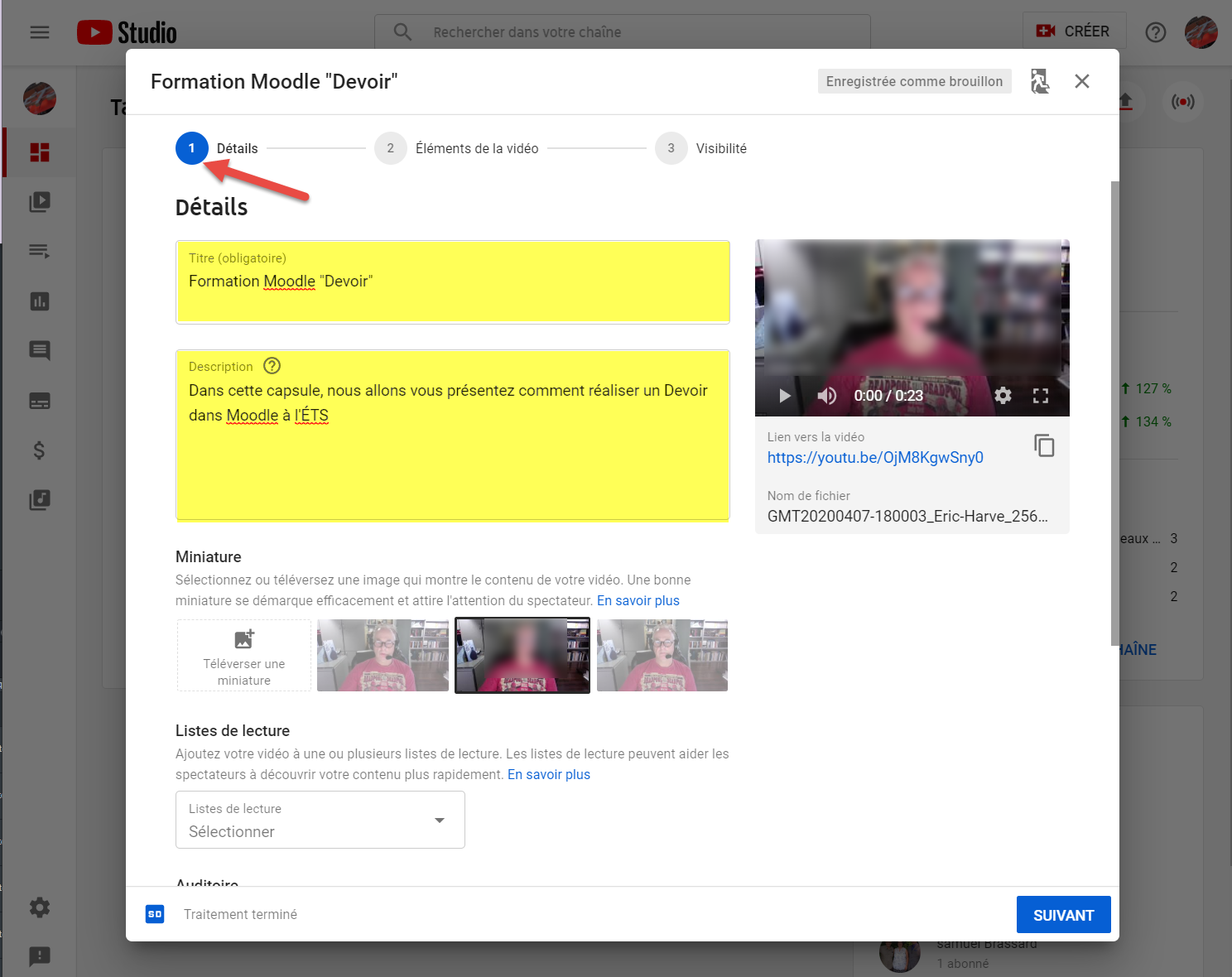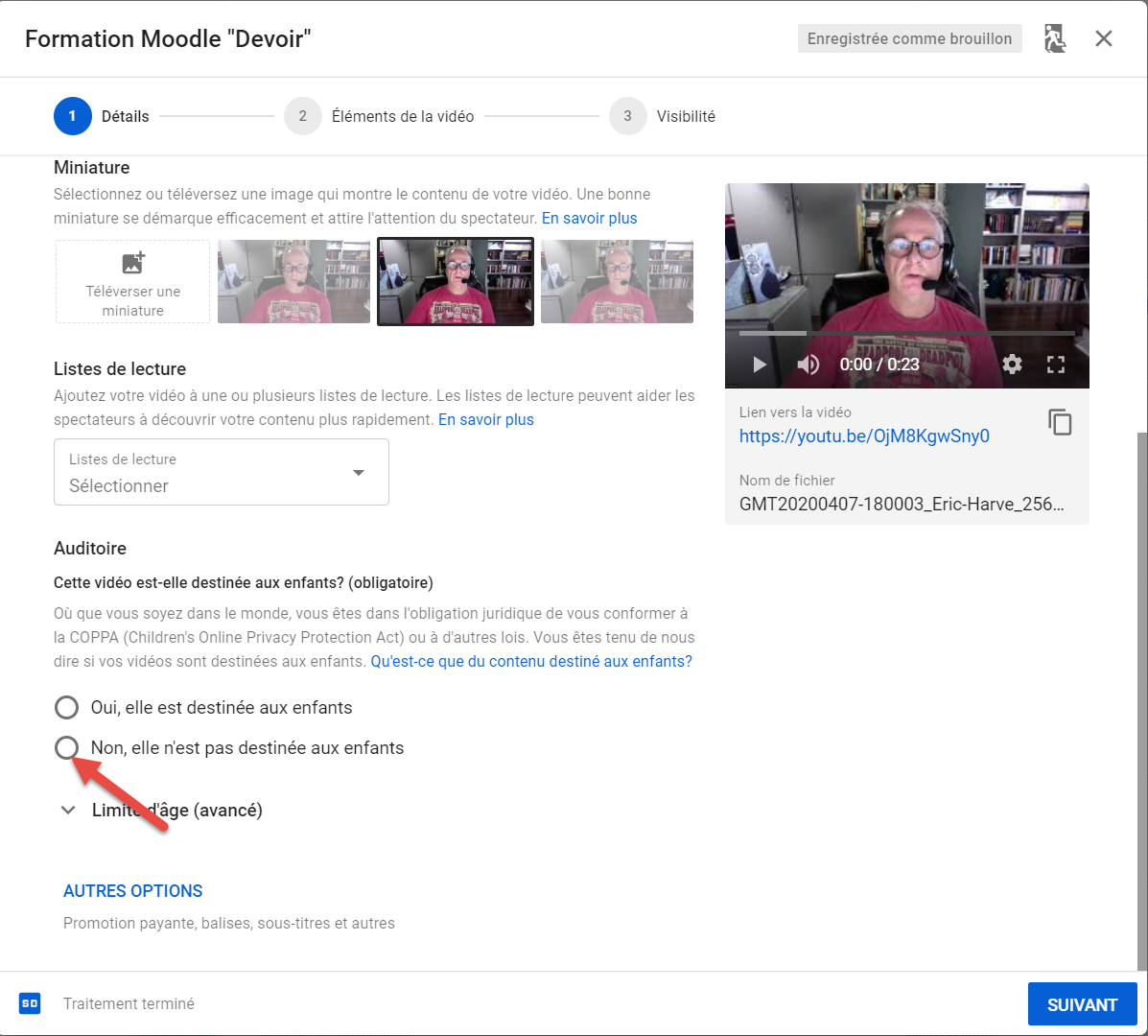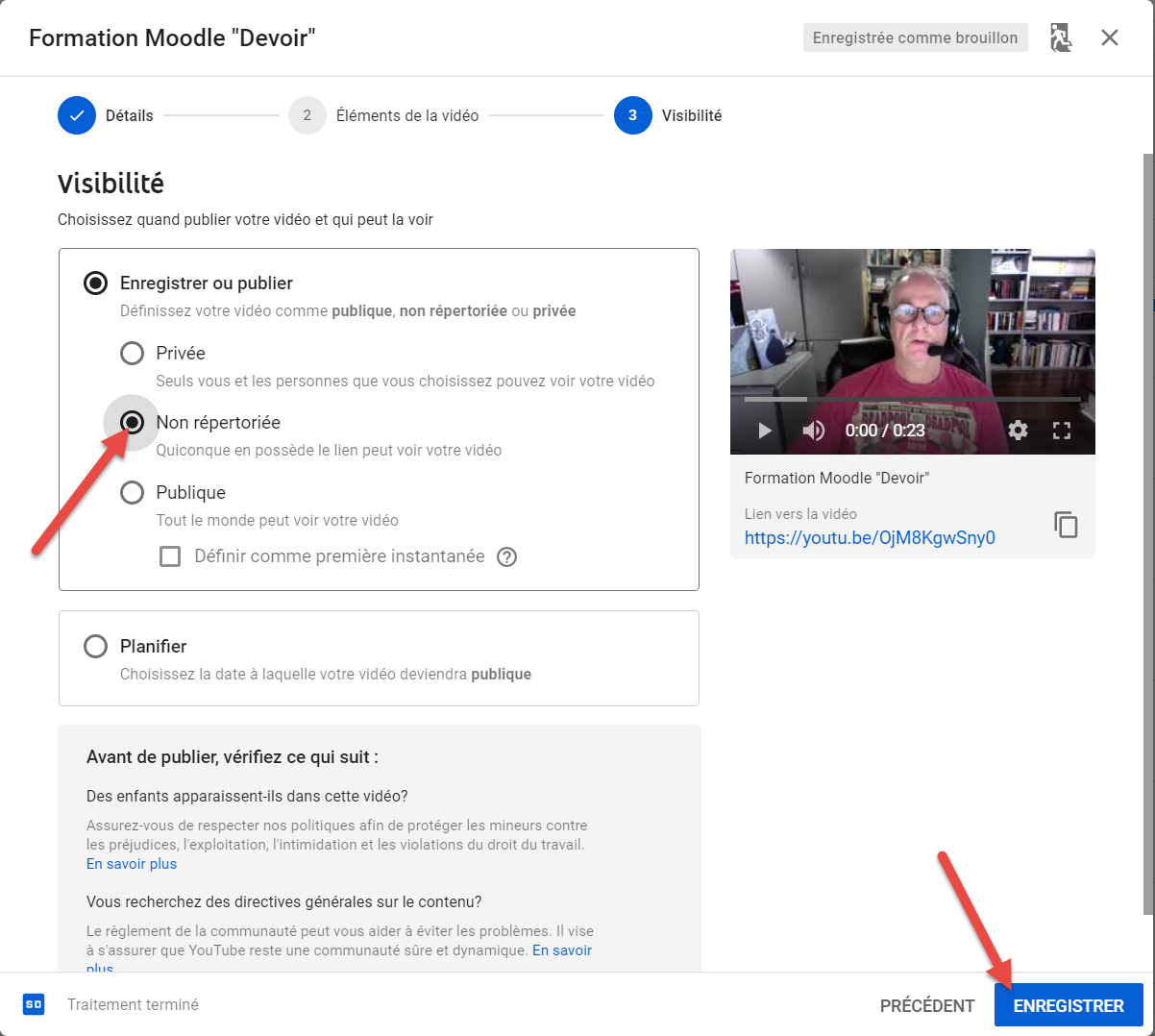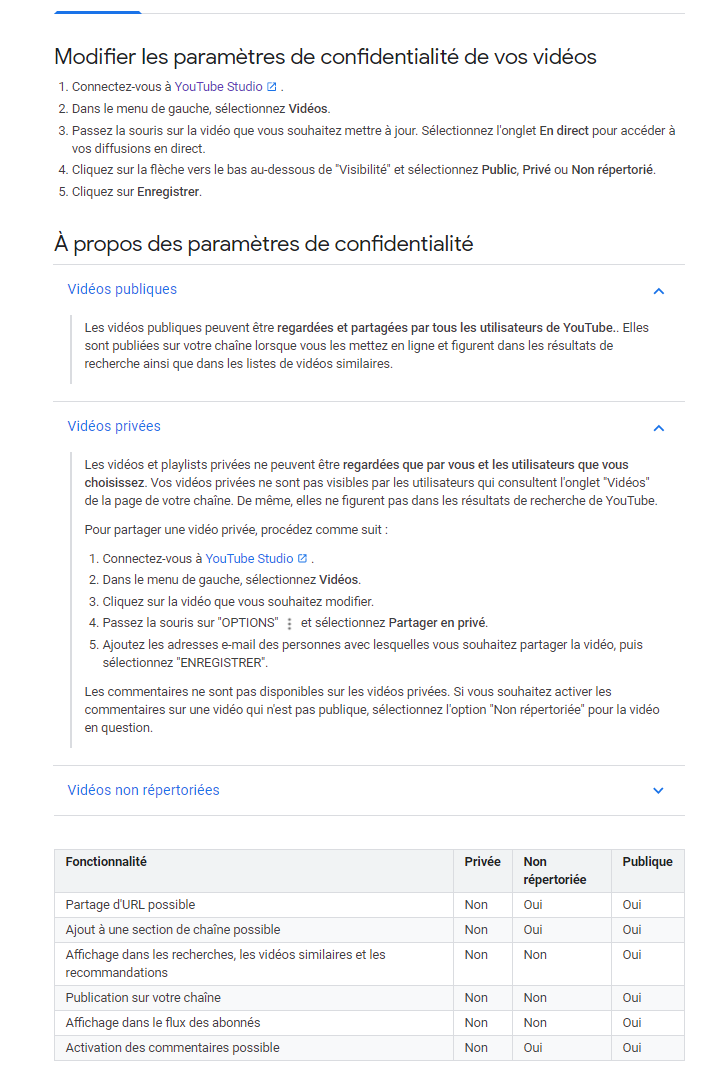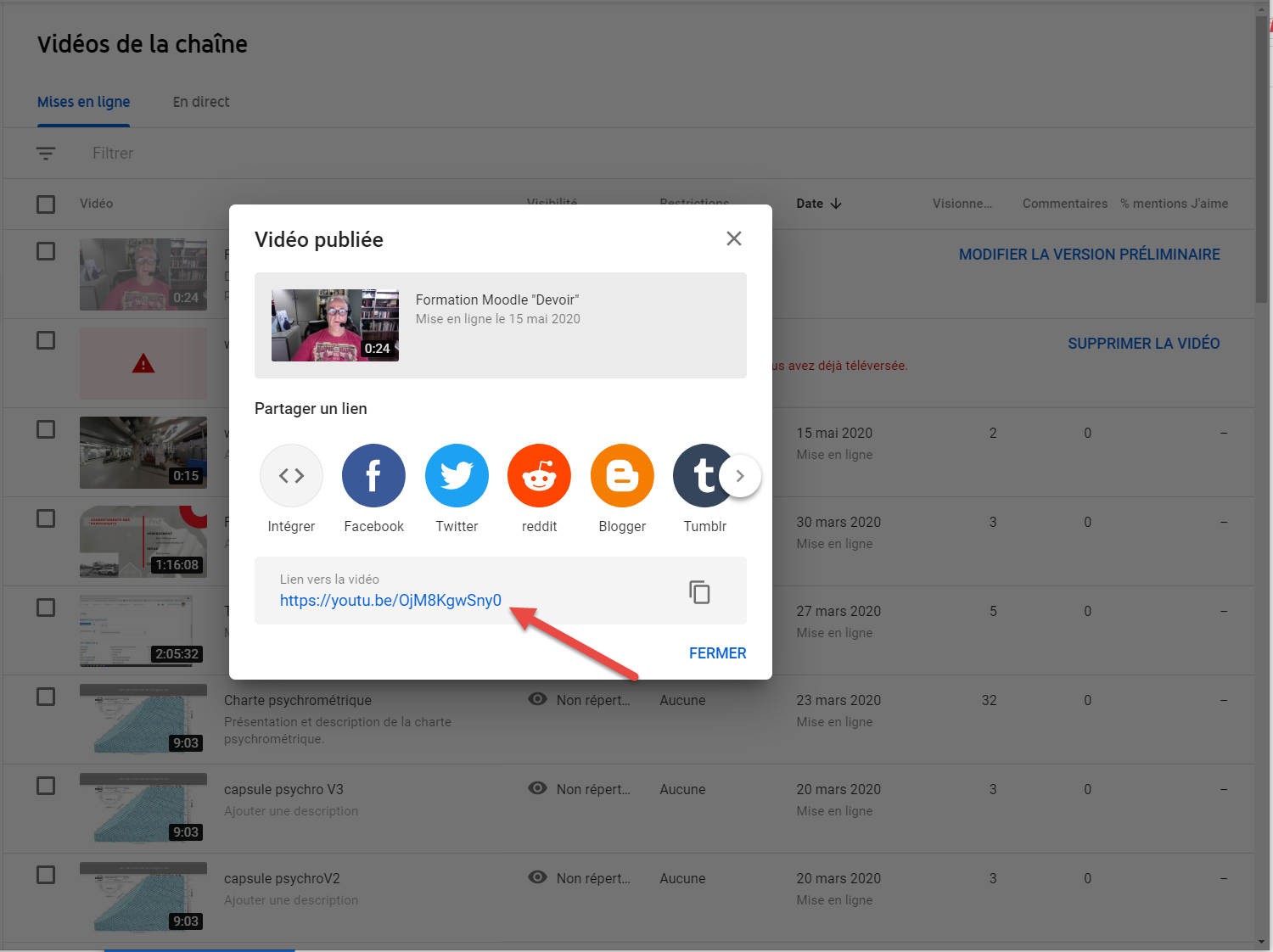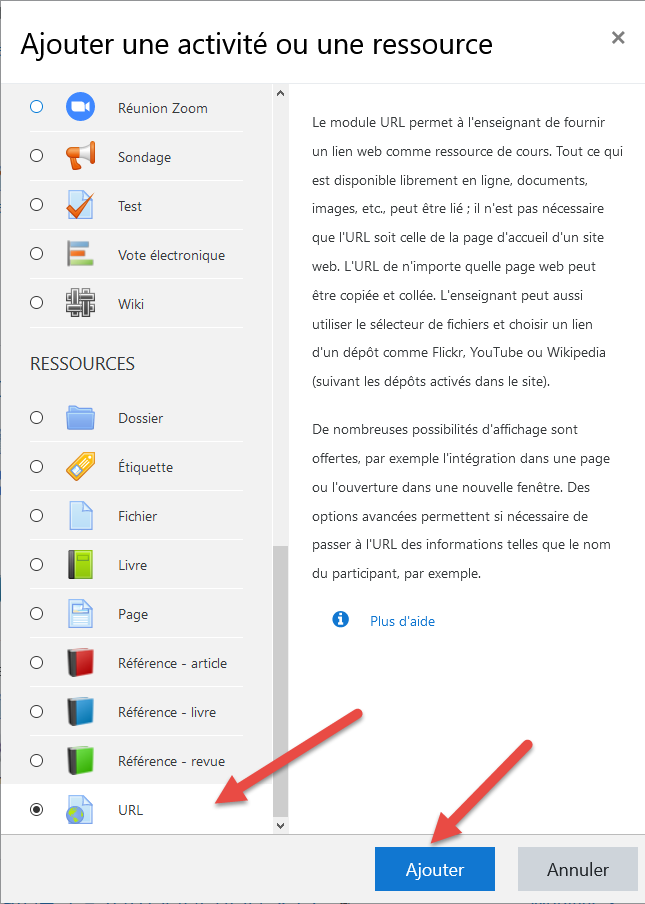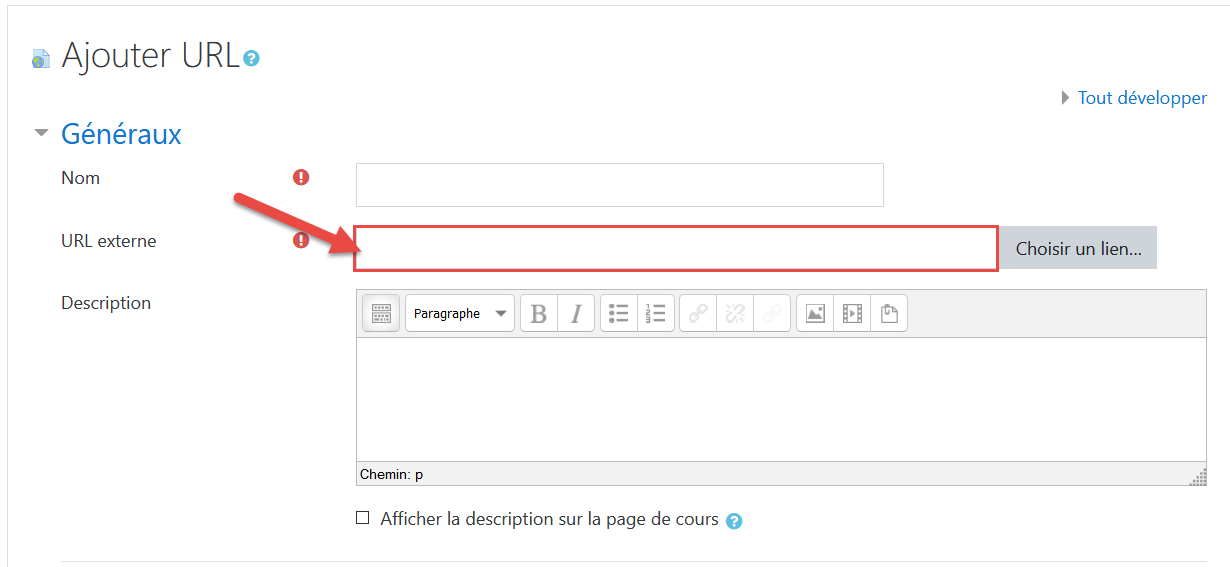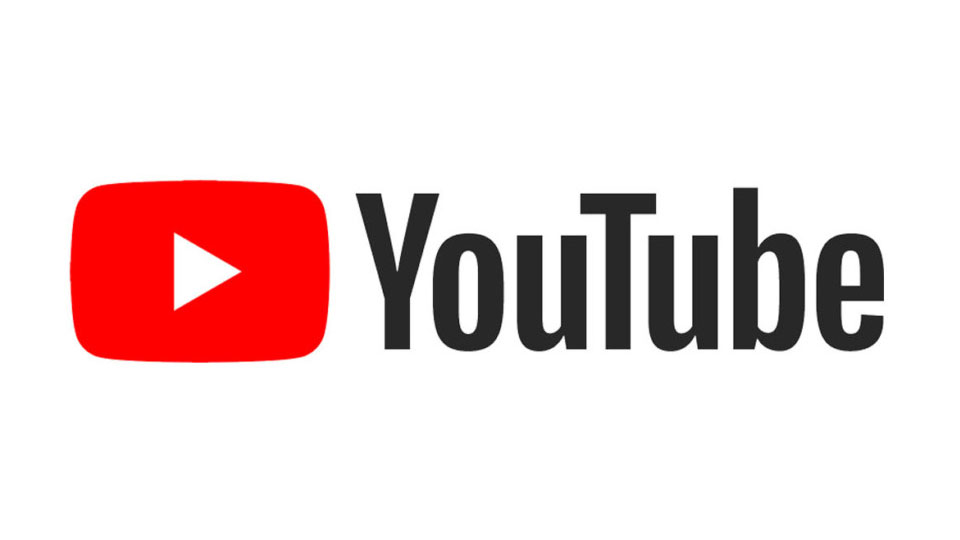Pour transférer vos vidéos Zoom vers Moodle, vous devez accéder à votre profil Zoom, et sélectionner le menu Enregistrements situé à gauche de l' interface.
Il est important de vérifier que vous êtes bien dans la section "Enregistrements".
Vos enregistrements sont listées avec leurs détails.
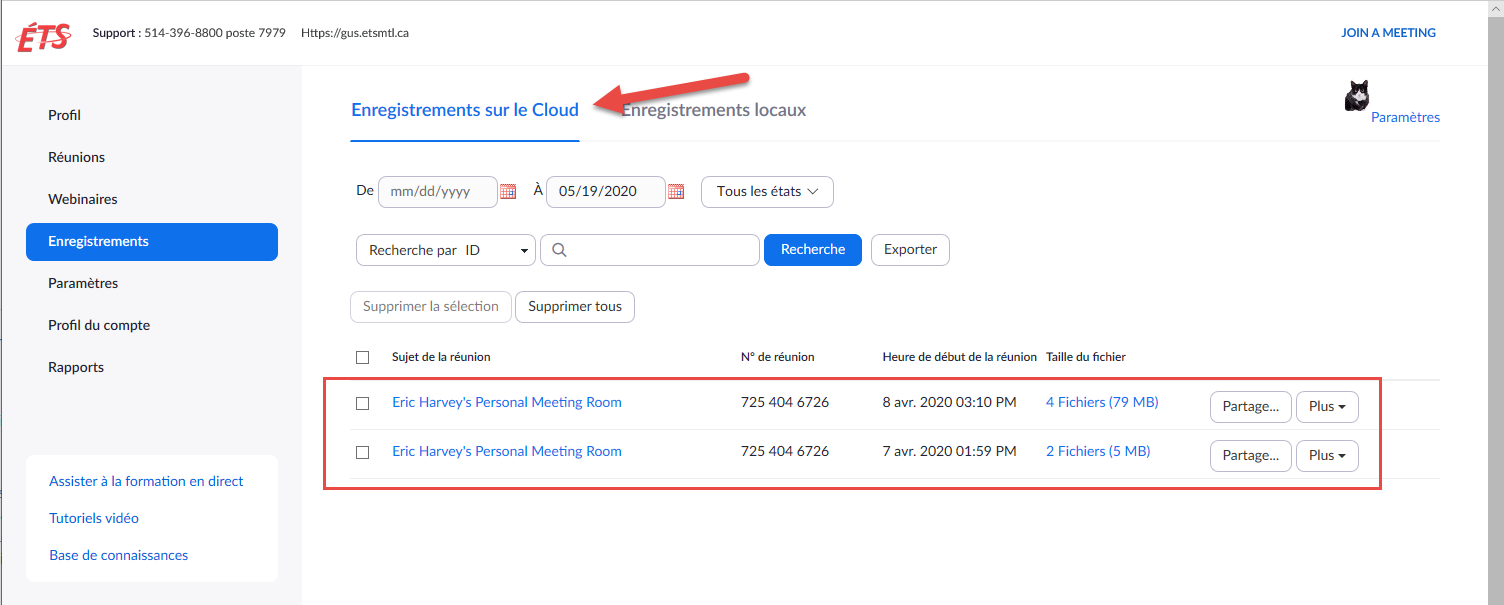
Ensuite, télécharger les fichiers associés,
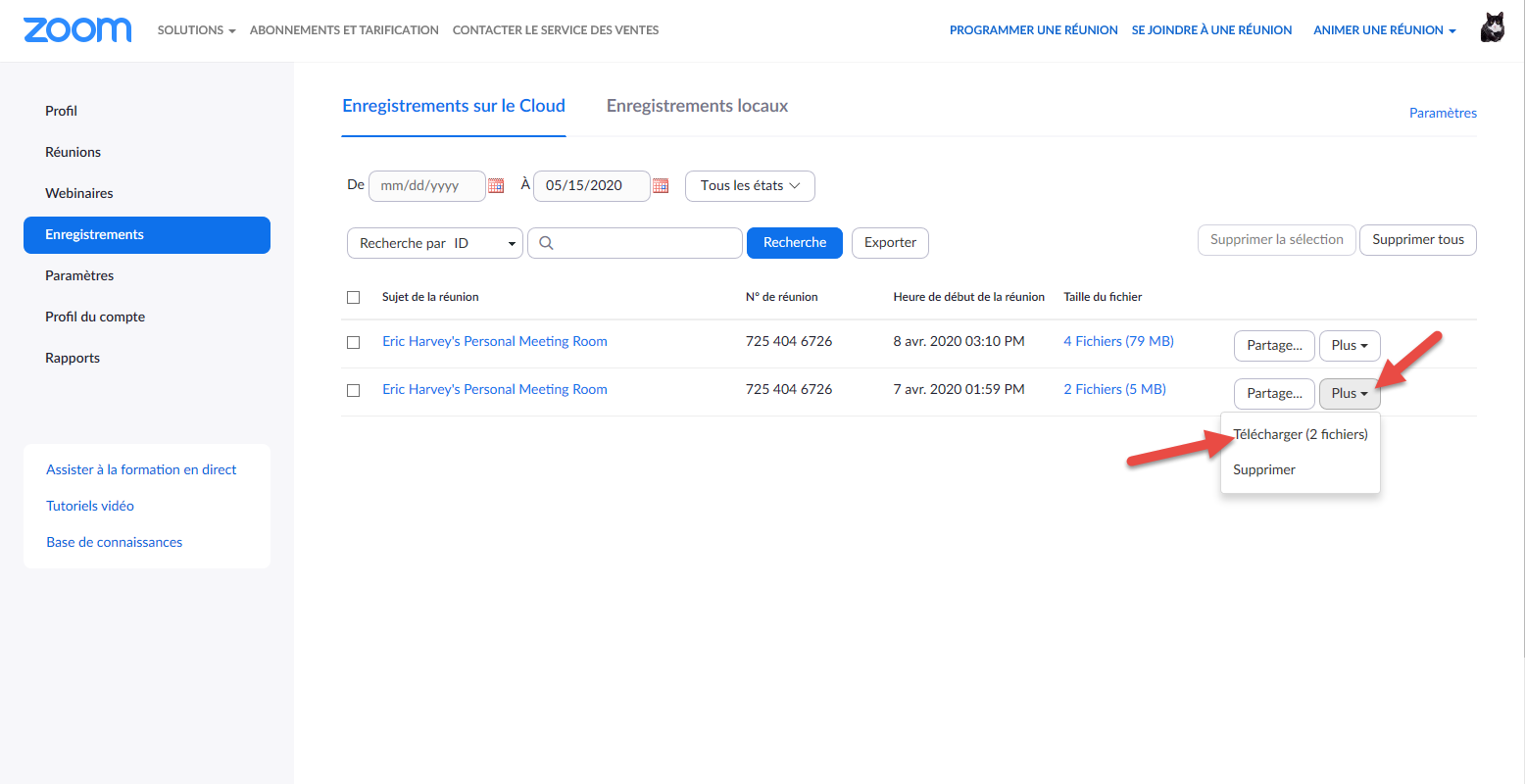
Une fenêtre de confirmation va apparaître au bas de la page, ainsi qu'un choix d'options.
Sélectionner l'option Enregistrer, et les fichiers enregistrés sur le Cloud seront téléchargés sur votre poste de travail.
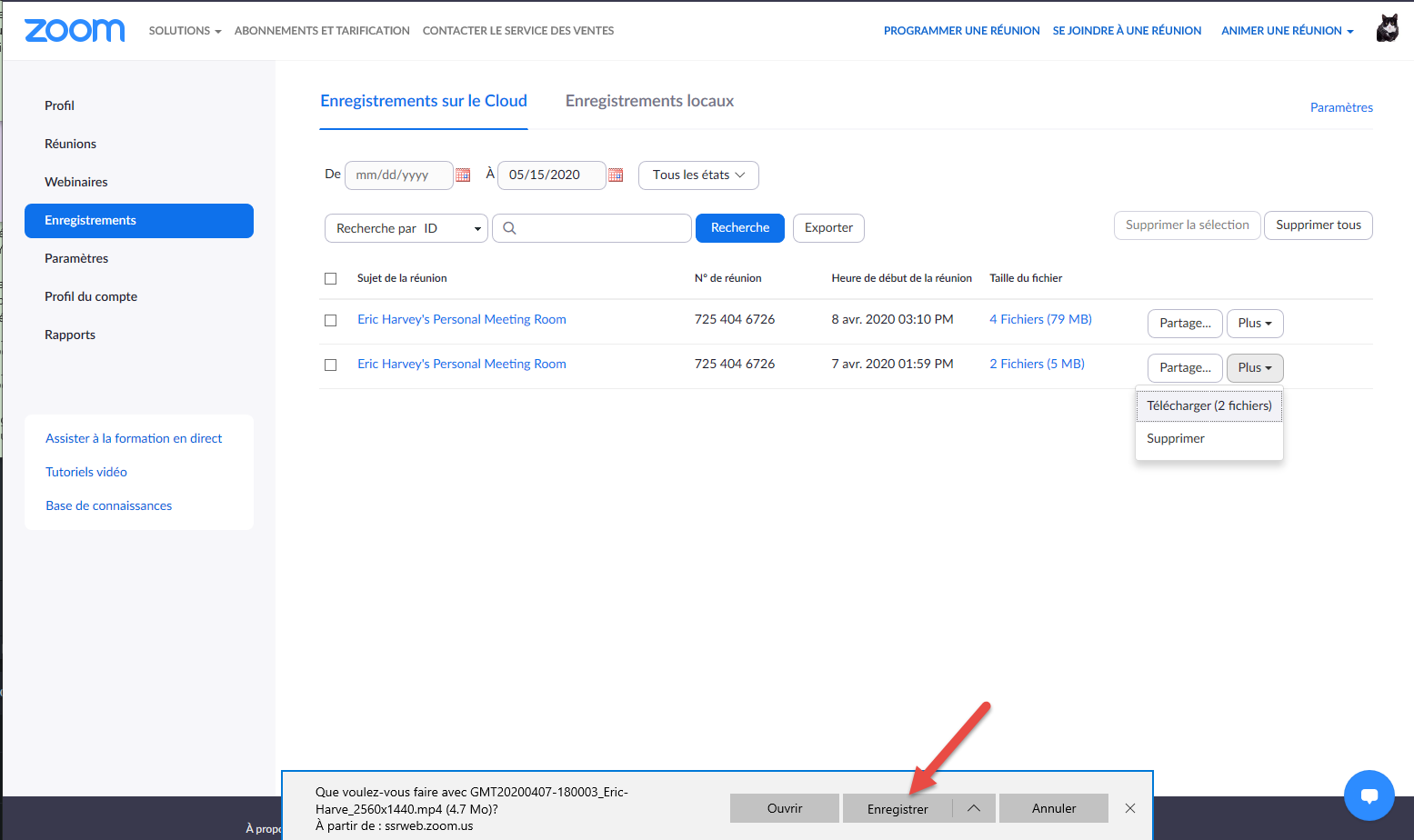
Lorsque le téléchargement est complété, une fenêtre s'ouvrira, et vous proposera d'ouvrir le fichier à partir de son emplacement sur votre poste de travail.
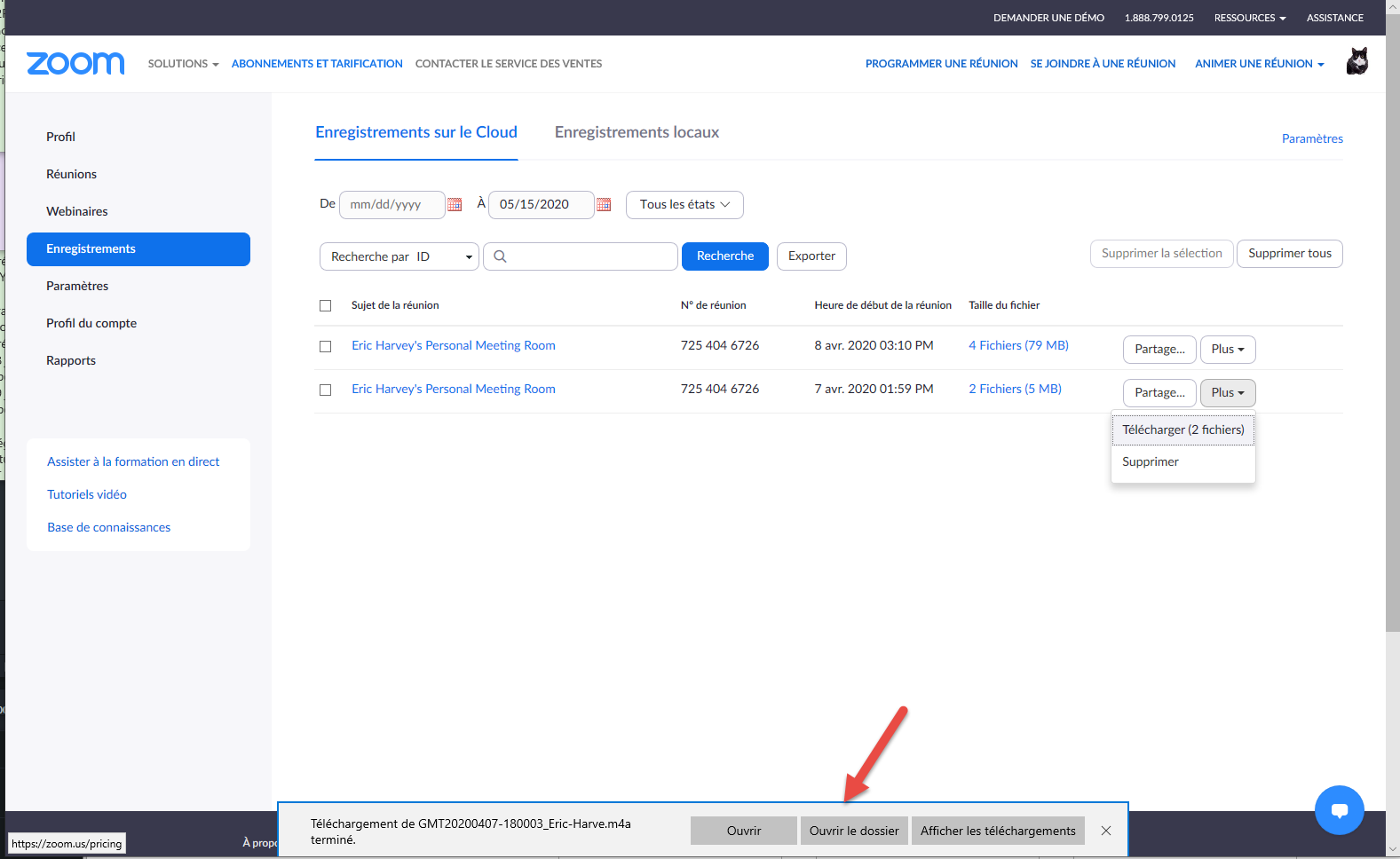
Vous trouverez votre fichier dans le dossier de Téléchargement situé sur votre poste de travail. (vérifiez qu'il s'agit bien du fichier .mp4)
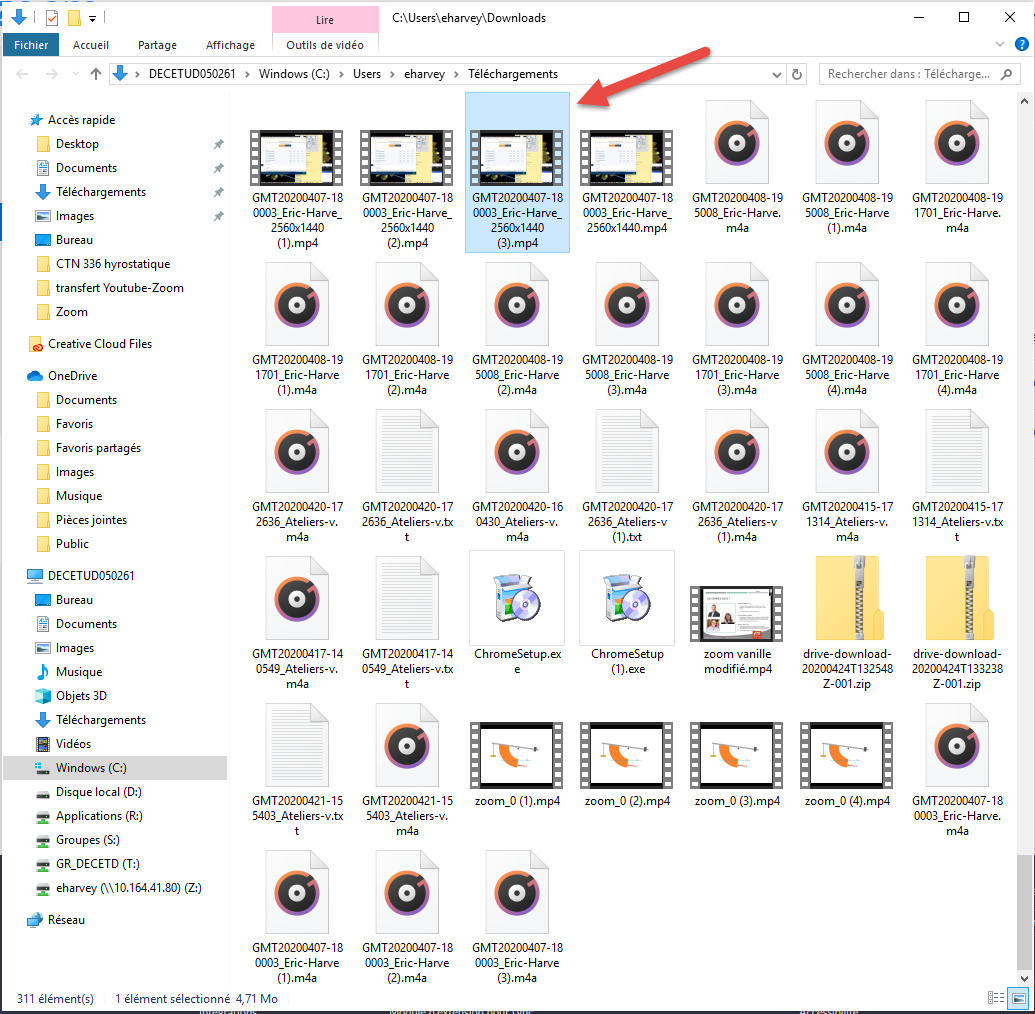
Ouvrez votre chaîne YouTube avec votre compte @etsmtl.net.
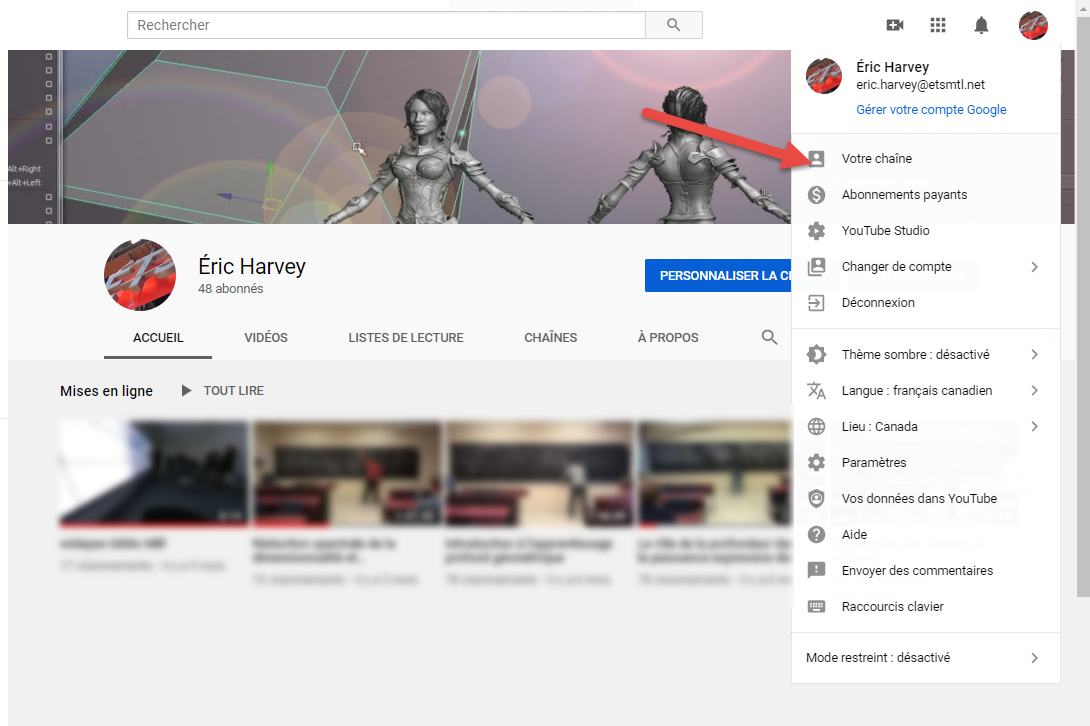
Choisir l'option YOUTUBE STUDIO pour accéder au menu de votre chaîne.
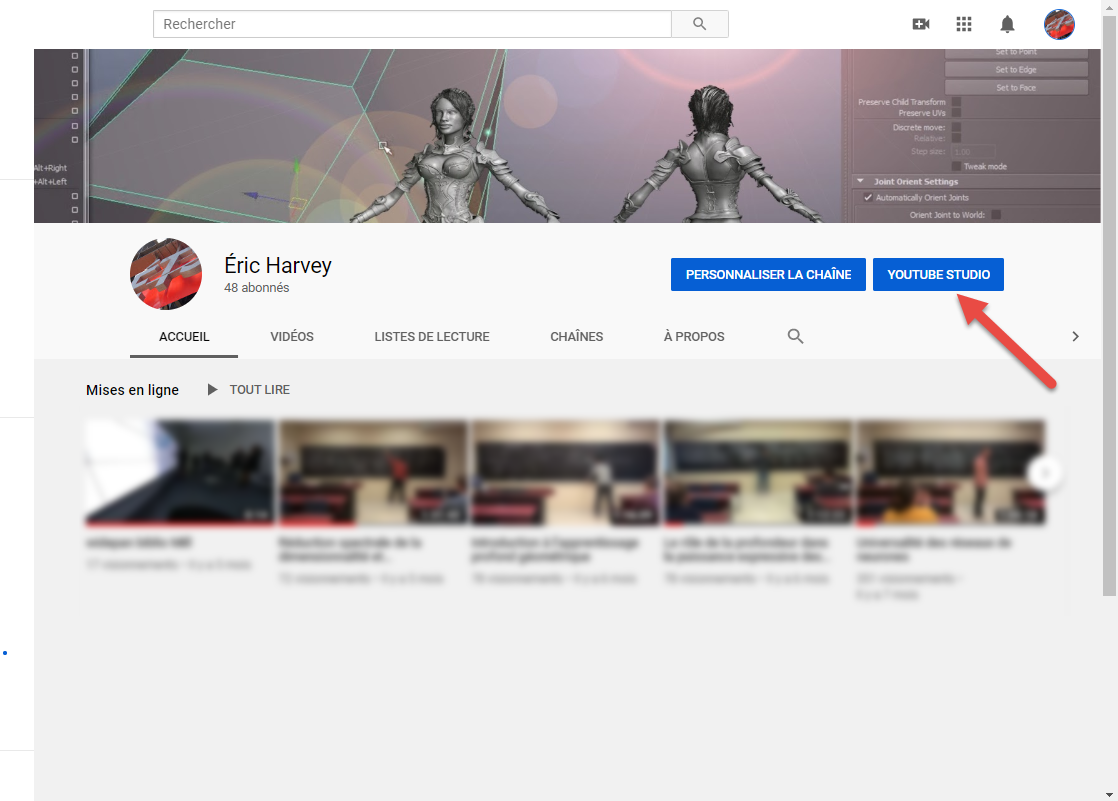
Dans le tableau de bord de votre chaîne, en haut à droite de l'interface vous avez l'option Téléverser des vidéos et l'option CRÉER pour téléverser votre vidéo dans votre chaîne.
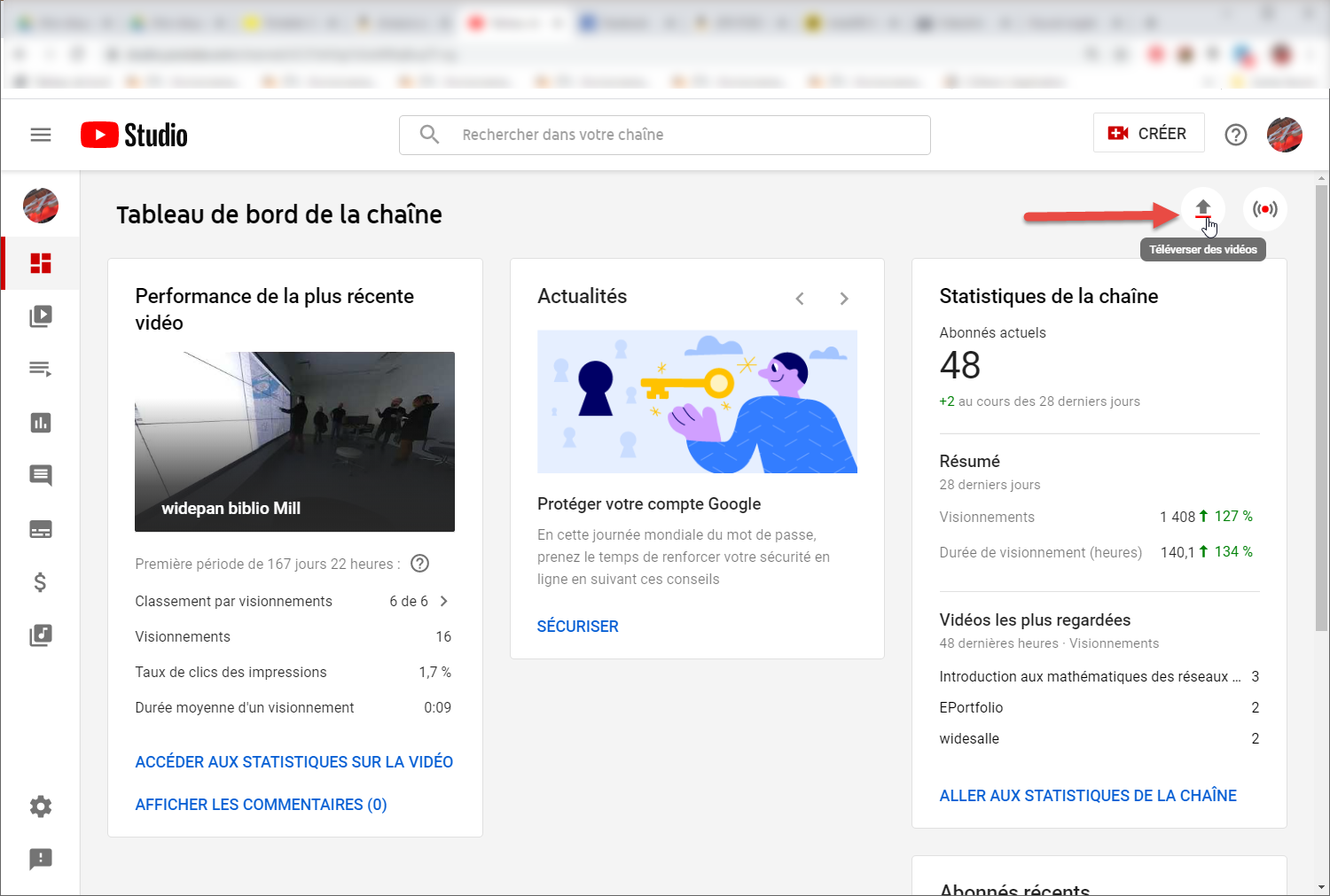
La prochaine étape est de téléverser votre vidéo .mp4 de votre ordinateur (dossier téléchargements) vers votre chaîne YouTube.
Pour ce faire, c'est très simple, vous pouvez simplement glisser-déposer votre fichier dans l'espace réservé à cette fin, ou par le sélecteur de fichiers.
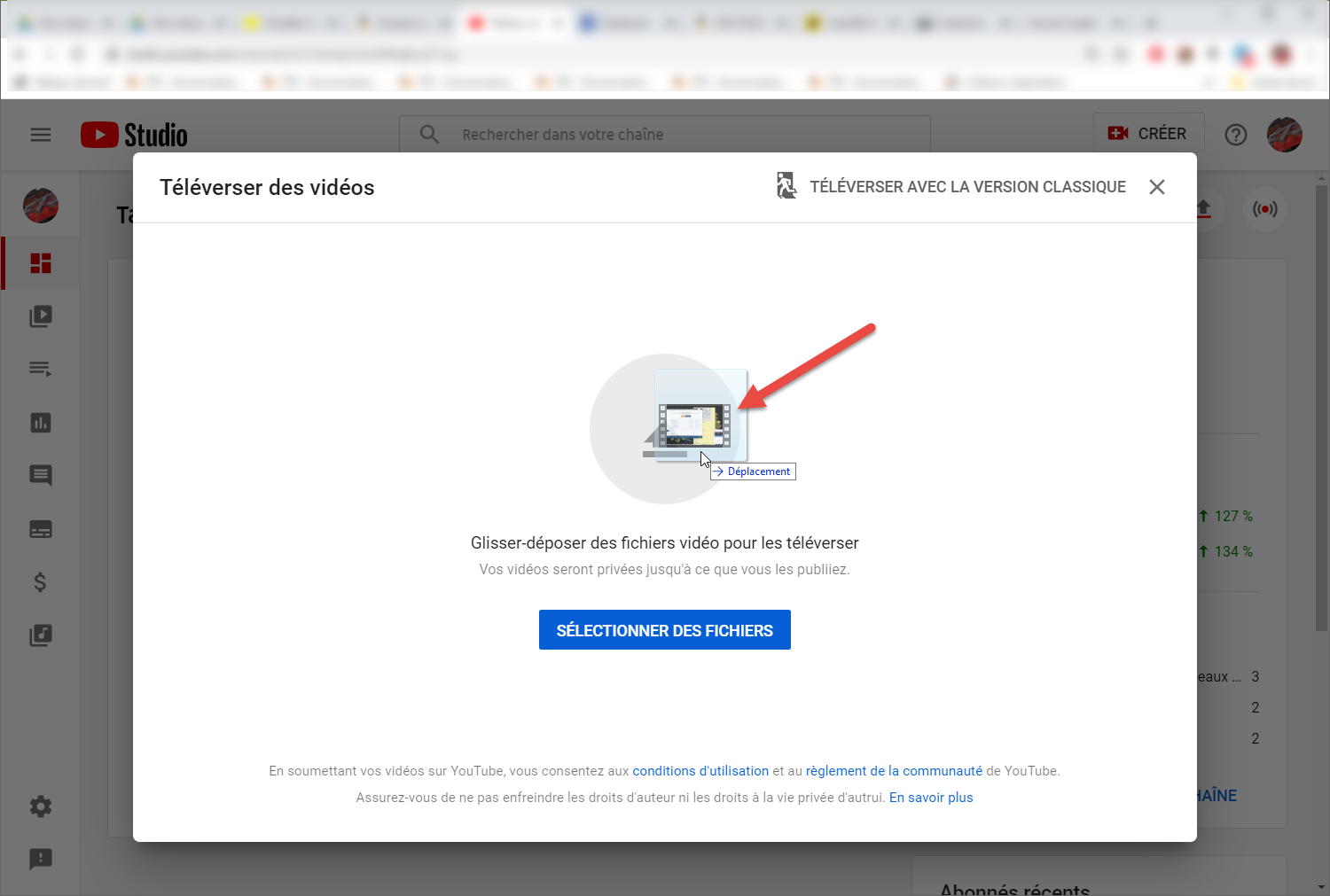
Lorsque le téléversement est complété, vous devez remplir le formulaire pour la vidéo: Nom, Description etc...
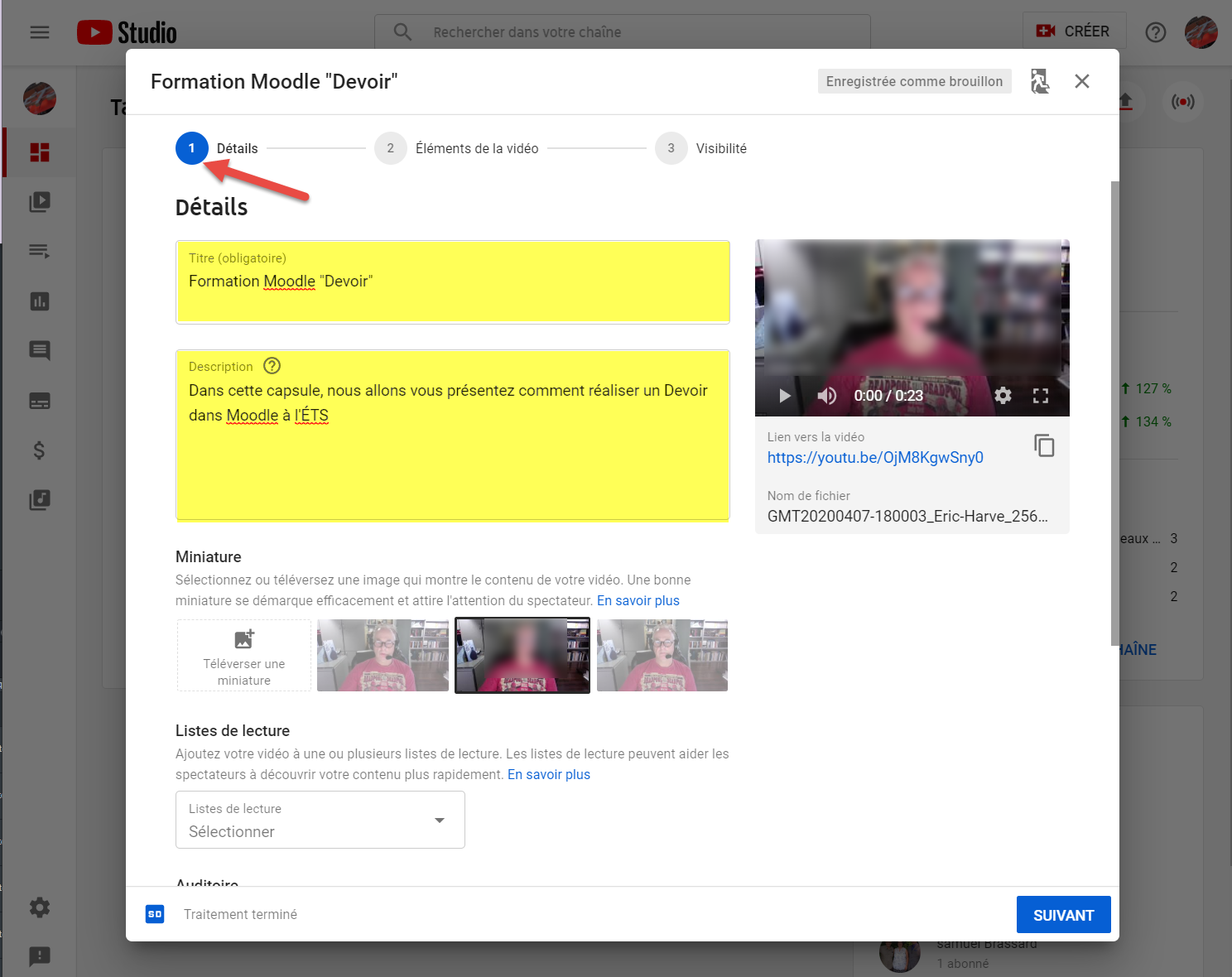
voici la deuxième partie du formulaire, lorsque vous avez complété l'étape 1, cliquer suivant au bas de la page.
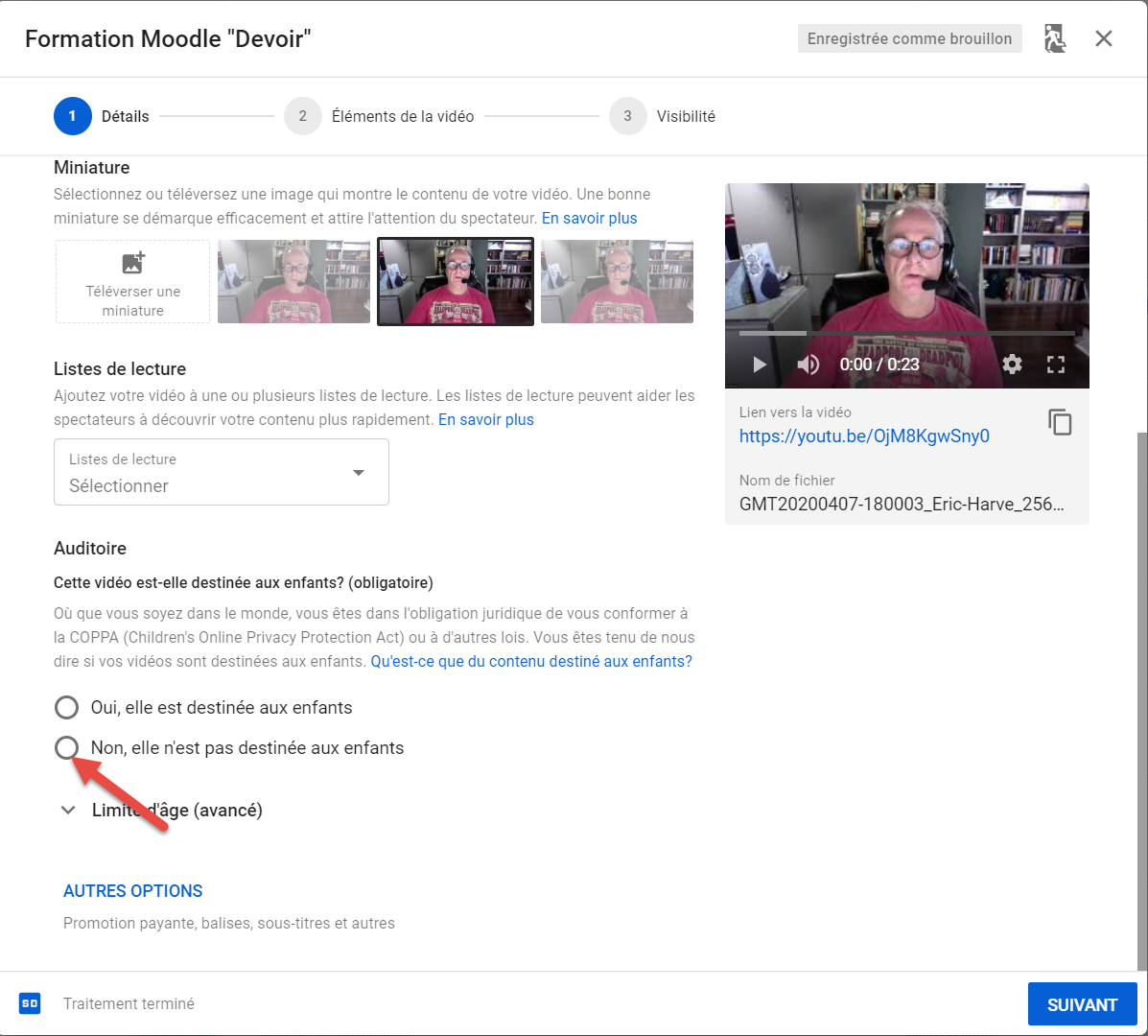
Terminer l'étape 2, cliquer Suivant...

La prochaine étape vous permettra de déterminer le type de visibilité que vous désirez. Pour plus détails, voici un lien de YouTube qui vous donne de l'information sur le sujet.
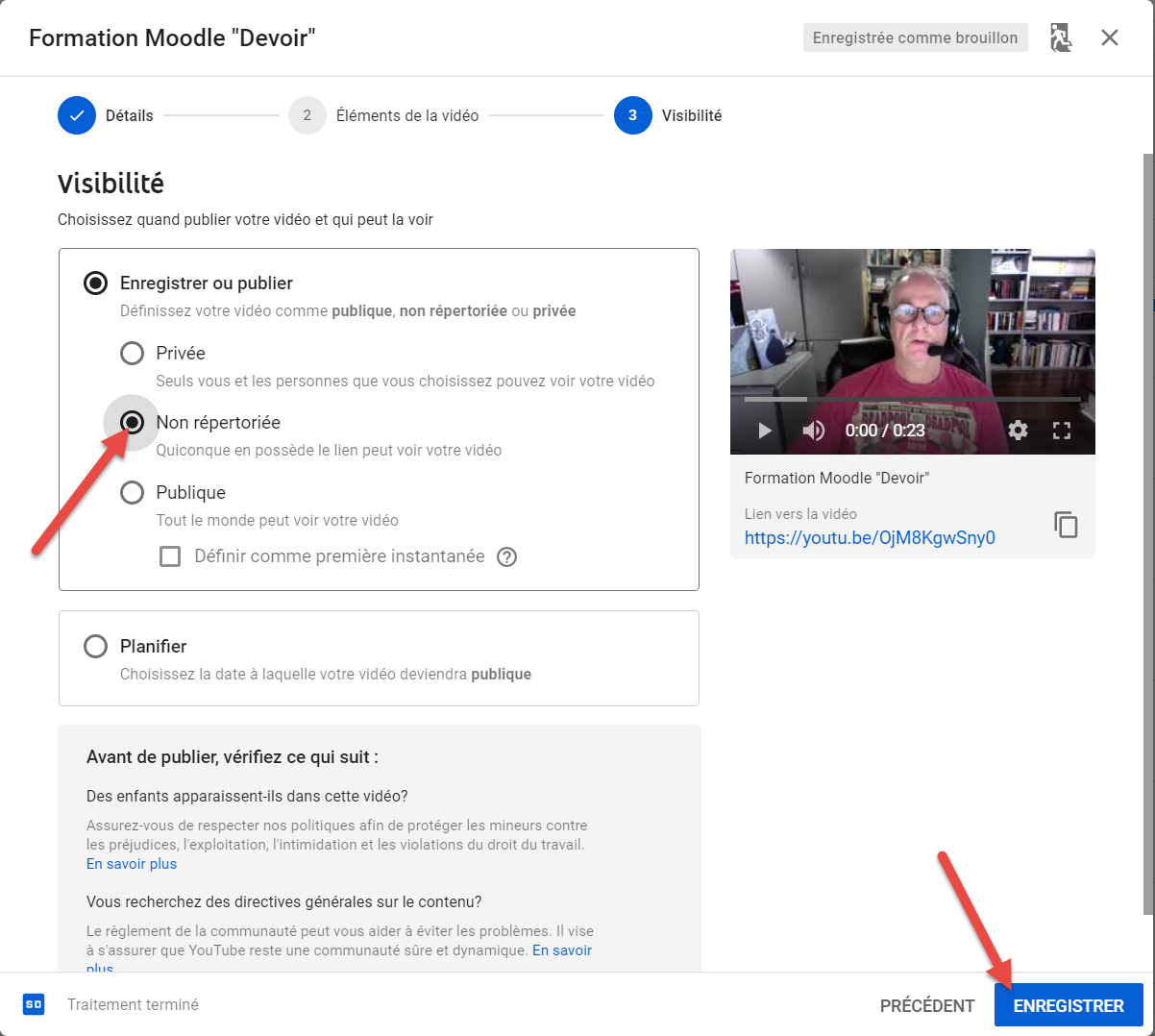
Voici l'information de YouTube.
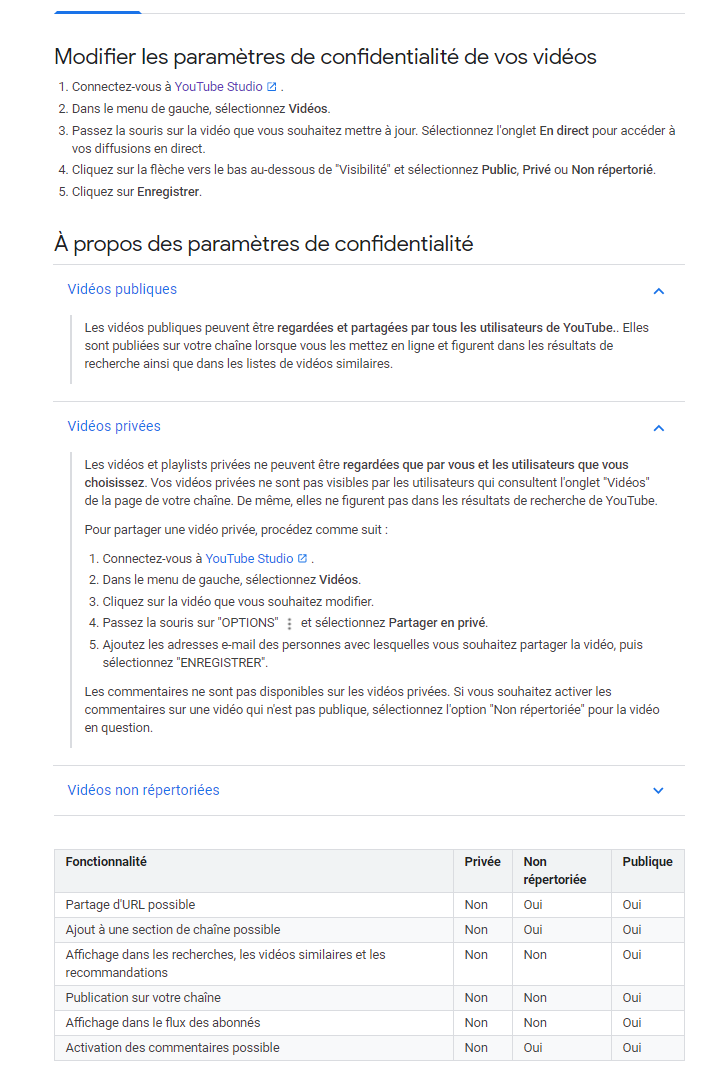
Lorsque vous avez terminé le formulaire de la vidéo, vous pouvez sélectionner le lien pour le copier dans Moodle avec la ressource URL
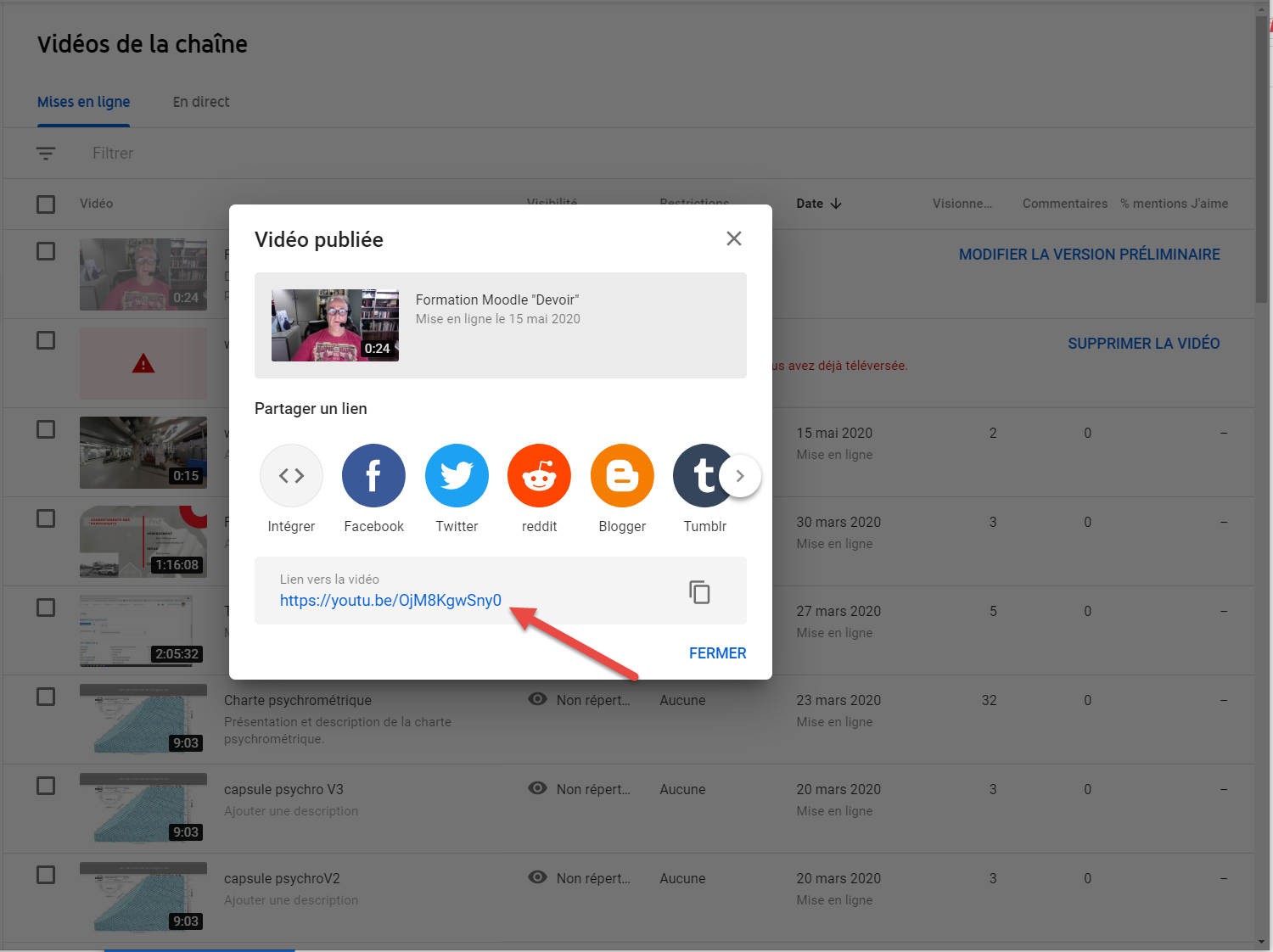
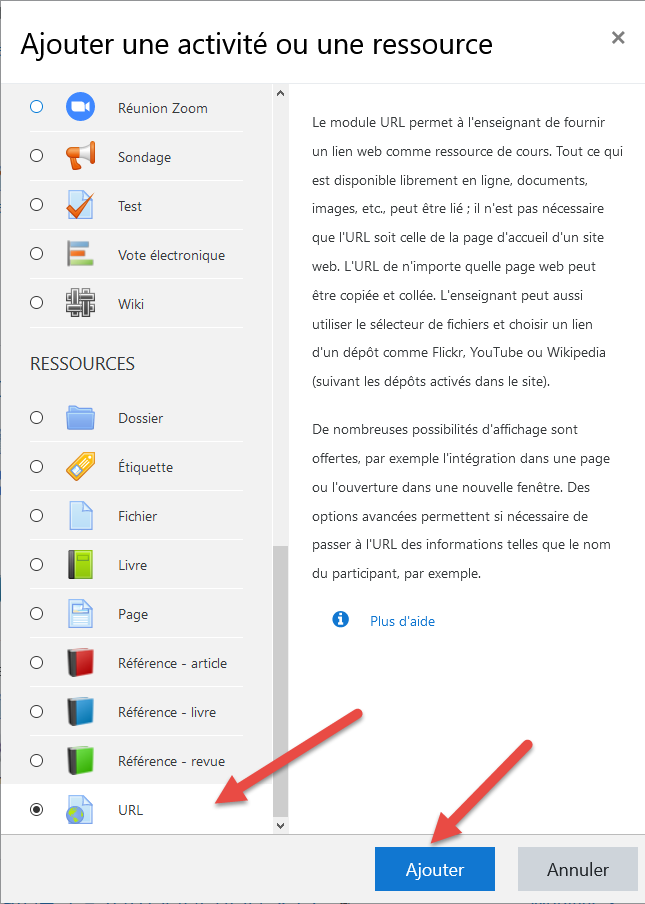
Dans Moodle, il vous suffit de copier le lien de votre capsule dans le champ URL.